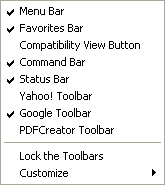This the last of three blogs in the Opt-Out series. The first blog was on “tips to avoid and fix unwanted changes“, the second was “restoring my Home page” and the last one is “removing unwanted software artifacts”.
The primary focus of this blog is undoing changes made to your computer because you didn’t Opt-Out or uncheck the suggested default actions.
In this blog, we cover:
- Removing unwanted desktop shortcuts
- Removing that unwanted software/ IE browser toolbar
Removing unwanted desktop shortcuts
This is one of the easiest annoyances to resolve.
On the computer’s desktop:
- Click-drag method
- Find the Recycle Bin icon, this is the destination of the shortcut file
- Find the shortcut file, this is the file you want to discard
- click and drag the shortcut file into the Recycle Bin
- Right click on Recycle Bin
- Select Empty Recycle Bin menu
- Delete key method
- Find the shortcut file, this is the file you want to discard
- Click mouse on shortcut file
- Press delete button on keyboard
- Click yes button on “Confirm Delete File” dialog
- Right click on Recycle Bin
- Select Empty Recycle Bin menu
Removing that unwanted software / IE browser toolbar
The Internet Explorer toolbars are basically applications that have been installed via an installer. This is good news, because you can uninstall them pretty easily.
To remove IE Toolbar:
- Launch Internet Explorer.
- Right click in the toolbar or tab area of your Internet Explorer.
- You will a list that looks something like this.
- The items that have a check next to them are enabled. No check means disabled.
- Note the name of the Toolbar you want to remove. Write it down, this is the name of the Application that you will be removing.
- Close Internet Explorer. It’s always a good idea to close down a program when you might be removing a resource it might be using.
- Follow the directions below to remove an Application from your computer.
- Relaunch Internet Explorer and you will find the unwanted Toolbar should be gone.
To remove an Application from your computer:
- Navigate to Add or Remove Programs Control Panel.
- Press the Windows Start Button. (lower left hand corner of screen)
- Select Control Panel menu.
- Open Add or Remove Programs Control Panel.
- In the Add or Remove Programs window.
- Select program to remove.
- Click Change/Remove button.
- Answer Yes to Uninstall “Application name”.
I hope the Opt-Out series was useful to you. If not for yourself, then maybe it could be used for helping out someone else who is a victim of the Opt-Out check box in the future.
Please let me know what you think of this article by adding your comments.