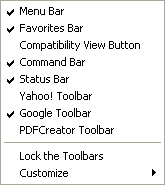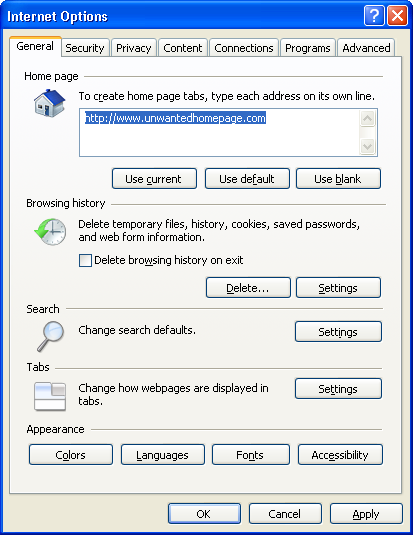Farm Town is habit forming. One might event say Farm Town is even addicting. Anyone who has played it before would agree that once you start being successful at expanding your farm, you really enjoy the game. The question is how does one advance so quickly. My friends have asked me the same question. They’re struggling along and see slow progress on their farms but they look at mine and have farm envy. I’m not the best, but I’m advancing pretty quickly. I didn’t learn some of these secrets until someone shared with me, so I’m going to tell you a few I’ve learned.
Hints to success in Farm Town:
- Turn off space between fields
- You can remove space using the Application setting (wrench icon in the upper right corner)
- no space between fields means more crops on your property, more crops per harvest, you get more money per harvest
- Don’t buy animals or flowers
- your friends will give you flowers and animals
- Plant your trees in the back of the property and group like trees together
- so they don’t hide your crops and it’s easier to see when they’re ready to harvest
- Hide trees to get harvest those hidden crops
- You can hide trees using the Application setting (wrench icon) – show trees unchecked
- After crops harvested behind trees, you can show trees again using the Application setting
- Delayed gratification is key
- Re-invest your earnings from your harvest back into your crops
- Re-invest your earnings into Farm expansion
- You gain experience through plowing, planting and harvesting
- If you want to purchase something, delay it until you have done some expansion.
- Expand your farm by visiting the Real Estate office
- Click on Map
- Click on Real Estate Office
- Once you reach a certain level and have the money, you can expand your farm
- Earn extra money by hiring yourself out
- Click on Map
- Click on Market
- Wait in the market place to be hired by someone who usually has a large farm
- You’ll either be harvesting or plowing when you hire yourself out
- Make sure you remove the space between fields, otherwise you won’t be able to plow the fields properly
- Be prepared to work hard for the money
- Plowing, Harvesting and Planting all time time and a lot of mouse movement and clicking
- At the time of this article, you plant your own crops. You can’t outsource this task. As a result, the larger your property, the more time it takes for you to plant.
- Network
- What do you mean Network, I mean start making connections with other people, like your neighbors.
- Chances are if you start chatting with them & being friends, they might decide to hire you during their next harvest.
- Or you might decide to hire them when your fields are ready to harvest or plow.
- Choose your crops wisely
- Some crops grow quickly while others take more time
- You have the same amount of time to harvest as it takes to reach the harvest
- Weigh the benefits of the harvest payoff against the growing time
- I haven’t ever lost a crop yet because I plant conservatively
- I have seen others lose their entire crop because they planted something that grew too quickly and they weren’t able to harvest it in time.
NOTE: If you have no idea what Farm Town is, it’s a Facebook application.
You can find it by doing the following:
- log into Facebook
- click on the Applications button on the lower left corner of your browser
- click All Applications
- search for “farm town”
- in the search result you should see Farm Town by Slashkey
- I have written a blog called “lessons in FarmTown” to share about some lessons Farm Town teaches everybody.
The weekend is coming up, so why not give Farm Town a try. I’m sure you’ll agree that growing crops on a farm was never so much fun.
WARNING: Use of Farm Town can be habit forming from having too much fun.